Tech Tips – Improving Your Outlook
Many employees started using Outlook 2013 for email in December. After years of using the Groupwise-o-saurus email client, we were all pretty comfortable with it. While Outlook is pretty intuitive and has some great features, it can be a little intimidating if you haven’t used it before. This month, we have a collection of tips and tricks to help you get the most out your shiny new email program.
While we originally wrote this article for our employees who may be new to Outlook, we think these tips can help all of you out there!
Please send any tips or tricks you know our way – we’ll check them out and add them here.
Tip 1: Autofill the Email Address
(1) Click ‘New Email’ in the main window of Outlook
(2) Click the ‘To…’ button to bring up your Address book (alternatively push Ctrl+Shift+B on your keyboard to bring up your address book)
(3) With the first name in the list highlighted, scroll all the way down to the last name in the list.
(4) Hold down Shift on your keyboard and Left Mouse Click the last name in the list to highlight the entire list.
(5) Click the ‘To…’button to add all of the highlighted addresses to your New Email.
(6) Click the ‘X’ in the upper right-hand corner of the email to discard it.
(7) Your emails will now auto fill when you start to type an email address in the To, Cc, or Bcc windows
Tip 2: Bad Email Address? Clear Your Auto-complete Cache!
If you send email to a known user, and your email gets bounced back to you, Outlook may have a bad email address in it. What’s the solution?
Empty The Auto Complete list:
· Open Outlook.
· Click File > Options.
· Select the Mail tab.
· On the right hand side of the window under Send messages group click Empty Auto-Complete List button.
· In the confirmation window about clearing the Auto-Complete list, click Yes.
· Try sending a few test emails to the same email address and check if the autocomplete list works.
Use Tip 1 to restore your auto-complete email addresses to their former glory.
Tip 3: Filter Your Junk Mail
By default, the Junk E-mail Filter protection level is set to No Automatic Filtering. You can make the filter more aggressive so it catches more junk messages. The higher you set the protection level, the greater the risk of some legitimate messages being identified as junk and moved to the Junk E-mail folder.
- Click Home > Junk > Junk E-mail Options.
- Choose the level of protection you want.
- No Automatic Filtering Although this turns off the automatic Junk E-mail Filter, messages are still evaluated by using the domain names and email addresses in your Blocked Senders List.
NOTE If you want to turn off the Junk E-mail Filter, you must also remove names from the Junk E-mail Filter lists.
- Low If you don’t receive many junk messages, or want to filter only the messages that are the most obvious junk, select this option.
- High If you receive lots of junk messages, but don’t want to restrict messages from senders on your safe lists, select this option. We recommend you occasionally check the Junk E-mail folder to make sure that a message you wanted isn’t moved in error.
- Safe Lists Only This is the most restrictive option. Any message that is sent neither from someone on your Safe Senders List or to a mailing list on your Safe Recipients List, is classified as junk.
Just delete them!
You can tell Outlook to delete all suspected junk messages instead of moving them to the Junk E-mail folder. This takes away your ability to review messages for possible false positives, so consider the risks of using this option.
- In Mail, click the Home > Junk > Junk E-mail Options.
- On the Options tab, check the Permanently delete suspected junk email instead of moving it to the Junk E-mail folder box.
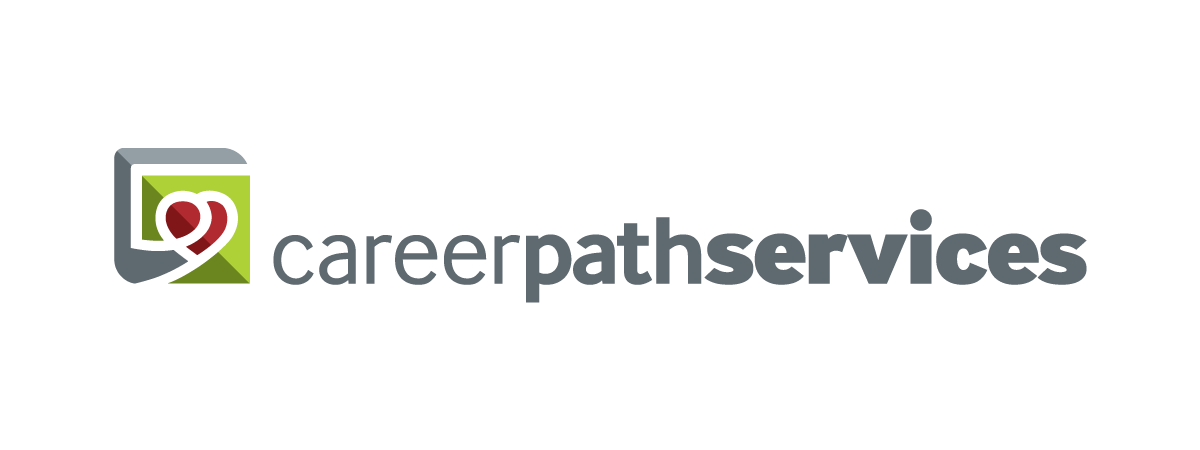

Comments are closed.